Holds (Unconfirmed Orders)
Permanent Holds
Permanent holds are entered and processed as regular orders, except for an H in the Type field of the Order Entry Header Screen. The H signifies that the order is pending further confirmation. In the usual course of business, if one client has a hold on certain material that another client requests, the client with the hold must either confirm or relinquish claim to the material. However, permanent holds can also be firm orders that are merely awaiting final shipping instructions. Permanent hold orders are calculated as part of the customer's total open order amount and proceeds through the normal credit criteria.
All documents can be printed for a permanent hold, including pick list and order acknowledgment. They will be labeled Hold/Unconfirmed Order. Inventory is allocated by a permanent hold, but Stock Card Screen entries are labeled CH for customer hold, instead of the usual CO for customer order. Order Desk personnel must be aware of the significance of the CH code, especially when an item is not available for sale only due to the hold. If a permanent hold order has inventory allocated from another warehouse, a transfer pick list prints and is labeled Hold, Confirm Before Shipping.
Permanent holds can be monitored closely using the Open Order Reports and Open Order Search, and choosing to include only status H. You should establish a company policy of cancelling permanent holds and or calling customers when a hold becomes more than a pre-determined number of days old.
A permanent hold can be converted into an order with a simple keystroke. Using the Update Order Status and Shipping Data function, option number 13 on the Customer Orders Menu and on the Additional Order Desk Menu, simply enter new status code O, which replaces the H and instantly effects all applicable screens and reports. A confirmed open order can be downgraded to a hold using this same program, by entering status H.
Temporary Holds
Temporary holds are entered as regular orders, but they are not processed. To enter a temporary hold, enter the order but do not process/print it. It will automatically be removed during the next Night Jobs. If you do not want to process an order, do not press any of the function keys that would print or create an actual order. On the Order Print Selection Screen, press F6 or F7 to leave the order as a temporary hold. We recommend that you provide the customer with the reference number of the hold so that if the customer confirms it as an order, you can simply access the hold via the reference number and create the order. The reference number appears throughout the order entry process.
Features of Temporary Holds
- Temporary holds allocate stock except for non-serial numbered items. Stock is de-allocated (made available again) when temporary holds are deleted, whether by a user or when automatically deleted by the system.
- Temporary holds are automatically removed by the Night Jobs on the day following the order date. The order date defaults to the current day on the Order Entry Header Screen. However, to extend a temporary hold, you can change the order date to the date you want the hold to expire. You can change the order date during the initial order entry process, or at any time before the hold is removed.
- Temporary holds remain in the Order Entry system only. They are not open orders and, therefore, cannot be viewed in Open Order Search. You can use the Temporary Hold and Unprocessed Order Inquiry program to search for temporary holds by branch, customer, and item number.
- Temporary holds have a status of HH that displays on the Inventory Stock Card Screen. The Inventory Stock Card Screen can be accessed via the Inventory Inquiry program and in Order Entry. You can find a temporary hold if you know either the reference number, branch, customer, or the item number for any item being held. The Stock Card Screen shows the customer's name, the quantity, the initials of the person who entered the hold, and the reference number.
- Temporary holds are only fully valid for serial number items. If you do not take advantage of the serial number feature, you can still use this feature but stock will not be allocated. When Night Jobs automatically deletes a temporary hold, the header record is left in the Order Entry system until the end-of-month close. End-of-month close clears all stray order headers. This is done so that if a customer inquires about a hold after it has been deleted, but is within the same month, the header record will still be there, and the hold could quickly be re-entered on the same reference number, if necessary.
- All orders are temporary holds while they are being entered. When you complete an order and press one of the function keys to process it, the temporary hold is converted to an order.
- You can list temporary holds using option 3 on page 2 of the Inventory Reports Menu.
- Night Jobs automatically prints a list of temporary holds that were expired and removed.
Reshuffle Holds
This functionality automates a procedure typically performed by Order Entry personnel. It allows for better utilization of inventory while avoiding having customer service staff review night job reports to determine the held inventory which was has now become available and may be used to service existing back orders. It also provides a new mechanism for notifying users that:
- their holds will be relieved
- their unprocessed backorders have been allocated inventory
- their processed back orders have been allocated inventory
Definitions
- Allocated Holds - are unprocessed orders that are already assigned to specific rolls of inventory.
- Unallocated Holds - are unprocessed orders that are not assigned to specific rolls of inventory and represent back orders. Unallocated Holds are holds that are at the item level only level, which is done by entering a hold as a back order with nothing allocated.
Set-up and Associated Files
System Wide Setting Update - Removal of Unprocessed Orders/Holds from System
The System Wide Setting - Option for Removal of Unprocessed Orders/Holds from System allows you to specify the number of days held inventory (unprocessed orders) is honored before being automatically released by the system.
The following options have been added:
- Send back order fill notifications to - Select who you want to receive the back order fill notifiÂcation.
- Send notifications a day prior to a hold expiring - Activating this option directs the system to check the Hold and Back Order Fill Contact Table for an email address related to the order by salesperson, operator, branch, or account contact. An email is then sent letting those concerned know that a held order is getting ready to be released and held inventory may be allocated to other orders.
- Fill back orders from available stock after holds are expired - Activating this option directs the system to use inventory released from expired orders to fill back orders.
- Fill sequence - Choose to fill back orders or held orders first.
- Date to fill by: Order Entry Date or Date Required (Ship Date) - Both of these dates are entered on the Order Header. The Order Date is the effective date for allocating inventory. Truck routing programs use the Date Required (Ship Date) when planning delivery schedules.
- Date to determine holds release - The Order Entry date is entered on the Order Header and is the effective date for allocating inventory. The Order Date is the effective date for allocating inventory so the Order Date is the date used for for the Order Detail Alloc Dt.
F9 Hold Expiration Table
This table, accessed by pressing F9 from within the System Wide Setting - Option for Removal of Unprocessed Orders/Holds from System (refer to Figure 1), enables fine tuning of the expiration rules at a cost center and/or manufacturer level. If a match is found that pertains to a particular hold, the settings in this table override the existing expiration parameters set in the Enter the number of days to offset the Order Date when determining which allocations will be removed for unprocessed orders fields.
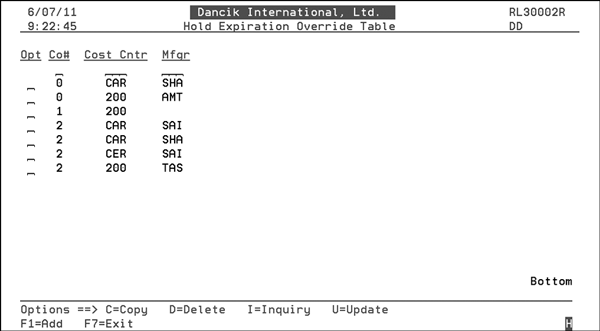
The table is read as follows:
- first see if a table entry exists for Co# + Cost Center + Mfgr
- if not, check Co# + Cost Center + blank Mfgr
- if not, use defaults set in the Enter the number of days to offset the Order Date when determining which allocations will be removed for unprocessed orders fields which are by company number.
Hold and Back Order Fill Contact Table
This table, accessed via menu option SYS 921, works in conjunction with the Holds & Back Order Reshuffle process. It contains the email addresses of contacts to notify when events such as back orders are filled or held orders are released. An email will be sent to any and all matching entries based on the values in the order or hold.
In the example shown below:
- if a held order was released for company 2, branch RAL, an email is sent to derek@danick.com.
- if a held order was released for company 2, and the operator who entered the order initials are GB an email is sent to gbrannen@danick.com.
- if a held order was released for company 2, and the salesperson is BWO, an email is sent to gbrannen@danick.com.
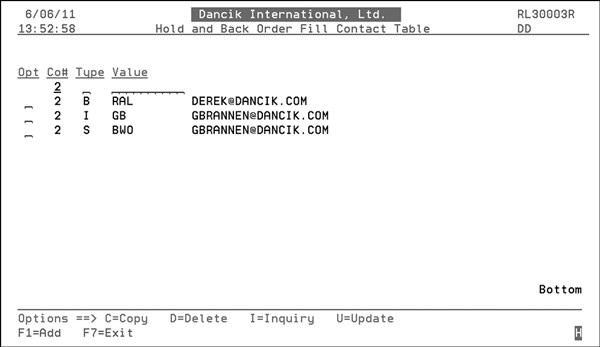
Types
- B - branch on the header of the hold or order.
- S - the primary and secondary salespersons on the header of the hold/order.
- I - the initials on the header of the hold/order.
- C - relates to the contact field in the BILLTO file.
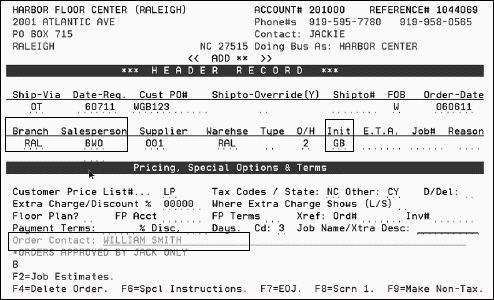
Table for Reviewing Held Orders
This table, accessed via Menu option CUS 30, displays all the orders that are in a hold status. Using the options on this table, you can:
- Track holds by individual items
- Access and use the Allocation Swapping feature
- View either unallocated or allocated orders
Access the Holds Review table using menu option CUS 30.
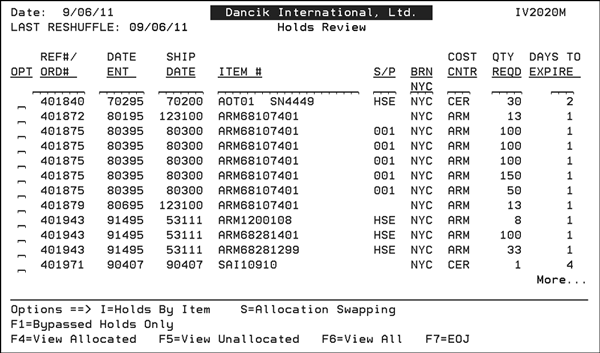
Holds can be reshuffled manually, via menu option SYS 922, or via night jobs.
Regardless if the reshuffle was done manually or automatically, the date of the reshuffle is recorded as the Last Reshuffle.
Function Keys
- F1=Bypassed Holds Only - displays all the holds bypassed during the nightly process due to insufficient stock. These would be all the lines highlighted in red.
- F4=View Allocated - Allocated Holds are orders that are allocating inventory; they are already assigned to specific rolls of inventory.
- F5=View Unallocated - Unallocated Holds are orders which have back order lines; these are at item level only, which is done by entering a hold as a back order (with nothing alloÂcated). Any unallocated holds that have been processed through a reshuffle and not filled are highlighted in red.
- F6 = View All - displays all the holds regardless of allocation status. Any unallocated holds which have been processed through a reshuffle and not filled will be highlighted in red.
- F7 = EOJ - returns to the Customer Service (CUS) menu.
Reshuffling Holds
Holds can be reshuffled automatically through night jobs or on demand via Run Reshuffle Holds - SYS 922.
This process fills any open back orders that can be filled from newly released (or any available) stock, as well as un-allocated/secondary holds that can be filled from newly released (or any available) stock:
The process is shown below.
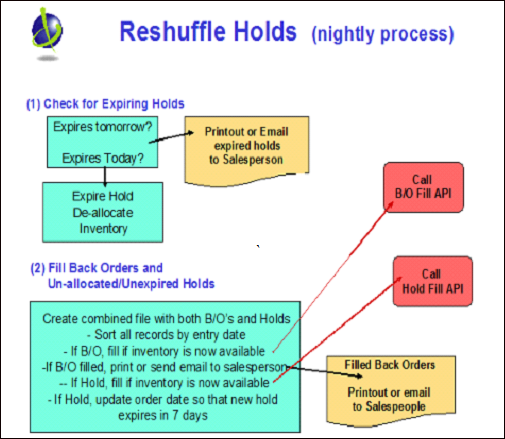
- The nightly process first runs the existing hold expiration logic. This involves processing all Allocated/Primary Holds.
- Items due to expire the next business day (considering weekends) create an email based on the Hold and Back Order Fill Contact Table.
- The printout or email for hold expirations uses the format hold for xxx SY of product yyy for cusÂtomer zzz will expire in dd days and can be directed to the salesperson or customer service repreÂsentative.
- Items already due to expire are expired and their inventory de-allocated. All expired Allocated/Primary Holds have their stock released and made available for re-allocation.
- The System Wide Setting - Option for Removal of Unprocessed Orders/Holds from System controls if back orders and un-allocated holds are sorted by the date entered or the date required.
- The fill sequence is also designated in the System Wide Setting. The fill sequence determines if back orders are filled before holds, or if back orders and holds are to be combined in one batch and processed by entry date.
- A batch of back orders and holds is created, and read in the required fill sequence.
- If a record is a back order, it is filled from available stock.
- If a record is an Unallocated/Secondary Hold, ISO runs, and if inventory is available it will be assigned.
- If ISO allocates the inventory, the Order Detail Allocation Date Table field is updated to today's date (the date change is also recorded in the order notepad). This allows the order to be aged against the new dates in the Hold Expiration/Override Table.
- Notifications of back orders filled and newly allocated holds are emailed to salespeople or order contact, etc, based on the Hold and Back Order Fill Contact Table. It states the back order for xxx SY of product yyy for product zzz was filled on mm/dd/yy.
- The actual filling of back orders and holds are processed according to inventory availability.
- If a back order or hold can not be filled, the program will go onto the next back order or hold, and see if it can be filled. For example, a hold for 100 SY may not be able to be filled because only 60 SY is available. That hold would be bypassed, allowing other (smaller) holds or back orders to be filled by the 60 SY.
